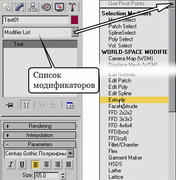На сегодняшний день пакет трехмерной графики 3D Studio Max невероятно популярен как у любителей, самостоятельно занимающихся 3D, так и у профессионалов в архитектурном дизайне и создании игр. Существует немало программных продуктов, обладающих возможностями 3D Max, а иногда и в чем-то превосходящих его, но главная отличительная черта этого пакета — простота освоения и интуитивная ясность использования. Все ролики компании Blizzard — к играм от Warcraft до Starcraft 2 — были сделаны с помощью именно 3D Studio Max.
Он подходит в качестве первого для изучения профессионального пакета трехмерной графики, а для многих становится основным инструментом в работе с 3D. Ниже мы разберем, из чего состоит трехмерная графика, и опробуем основные инструменты 3D Studio Max.
Как создают 3D-графику
Начнем знакомство с самого понятия 3D-графики. Что это такое, не сомневаемся, представляет себе подавляющее большинство наших читателей, а вот как 3D-графика создается, известно не всем.
Создание 3D-продукта обычно состоит из следующих этапов — моделирование, создание материалов, освещение, анимация и рендер, — также иногда требуется процесс постобработки. Эти этапы могут меняться — например, анимация в 3D есть не всегда, или же, наоборот, она бывает такой сложной, что необходим еще сетап или риггинг персонажей и объектов, скининг персонажей.
Рассмотрим основные этапы подробнее.
Моделирование — это создание объектов. Существует несколько техник — от простого создания объектов из полигонов до точного моделирования на основе трехмерных кривых и описываемых ими поверхностей (NURBS-моделирование).
Создание материалов (шейдинг) — это задание свойств поверхности объектов, проще говоря — настройка их внешнего вида. Включает в себя не только назначение текстур, но и изменение прочих свойств материалов — таких, как глянцевость, шероховатость, отражение.
Освещение состоит как из создания и размещения в сцене источников света, так и из настройки их свойств: цвета, интенсивности, теней.
Анимация означает оживление объектов. Существует также несколько приемов — от простейшей «анимации по ключам», где создаются ключевые кадры, а компьютер сам рассчитывает перемещение объектов между ними, до использования математических выражений или связи с другими объектами.
Рендер — обычно завершающий этап создания трехмерной картинки или трехмерного ролика, нередко самый длительный. Во время рендера происходит расчет картинки с использованием всех заданных свойств материалов объектов и источников света, расчет теней, отражений, преломлений и прочего. Время рендера одного кадра зависит от множества параметров — сложности сцены, разрешения картинки, наличия трассировки лучей, размытия в движении, теней, просчета вторичных отражений (рефлектов), что также называют GI.
Постобработка. Нередко кадры рендера нуждаются в некоторой доработке — например, в изменении цвета, добавлении таких эффектов, как блики, размытие в движении, глубина резкости. Все это делается в процессе постобработки.
Словарик терминов
GI (global illumination) — метод рендера, при котором выполняется процесс расчета вторичного отражения света от поверхностей объектов сцены. Используется в основном при расчете архитектурных и интерьерных визуализаций и существенно замедляет рендер.
NURBS-моделирование (сокращение от Non-Uniform Rational Bezier Splines, что означает всего лишь моделирование с помощью сплайнов и описываемых ими поверхностей. Такой способ часто используют при создании моделей автомобилей, в том числе и в промышленности при их конструировании.
Анимация по ключам — анимация объектов, при которой задается только положение объектов в кадрах, называемых ключевыми, а положение объектов в других кадрах рассчитывается автоматически.
Полигоны — из-за неправильного перевода так называются треугольники (а не многоугольники), из которых обычно состоят все объекты сцены.
Постобработка — любая обработка полученных в процессе рендера изображений — например, с целью добавления эффектов размытия, цветокоррекции, сбора финального рендера из слоев и прочего.
Размытие в движении (motion blur) — эффект, возникающий из-за того, что в одном кадре объекты сцены могут немного переместиться, если движутся достаточно быстро, и это вызывает размытие изображения. Несмотря на кажущийся урон качеству картинки, эффект важен для создания реалистичного движения.
Рендер — просчет финального результата картинки.
Риггинг, сетап — создание скелета для удобной анимации трехмерных персонажей или сложных объектов.
Скиннинг — привязка скелета (сетапа) трехмерного персонажа к его трехмерной модели.
Текстура — изображение, используемое в материале объекта, — например, фотография кирпичей для материала стены.
Трассировка лучей — происходящий во время рендера процесс, во время которого делается расчет физически корректных отражений и преломлений. Замедляет рендер.
Шейдер — совокупность всех свойств материала объектов.
Шейдинг — создание материалов.
Сегодня мы смоделируем в 3D Max несложный трехмерный логотип. В дальнейшем мы попробуем создать материалы, осветить его и сделать анимацию. Для начала просто выполним нужные действия, не вдаваясь в подробности, — это даст нам понятие об общих принципах работы с программой и в дальнейшем упростит ее более глубокое изучение.
Знакомство с интерфейсом
Окно 3D Studio Max разделено на несколько областей. Самую большую площадь на экране занимают четыре окна проекций (viewports), отображающие трехмерную сцену с разных сторон. В верхней части находится панель инструментов, справа — командная панель. С нее можно получить доступ к очень многим функциям «Макса», таким как создание и модификация объектов. Сверху панели находятся шесть кнопок — Create (Создание объектов), Modify (Модификация объектов), Hierarchy (Иерархия сцены), Motion (Анимация), Display (Параметры отображения), Utilities (Утилиты).
На заметку: чтобы развернуть одно из окон проекций в полный размер, нужно выделить его и нажать Ctrl+W. Те же клавиши возвращают окна к исходным размерам.

С самого начала нам нужно сделать модель логотипа. Для создания объектов предназначена панель Create. Она подразделяется еще на шесть панелей — Geometry, Shapes, Lights, Cameras, Helpers, Space Warps и Systems, с каждой из которых можно создать свои типы объектов.
Круглое основание для логотипа будет состоять из двух цилиндров, вкладка для создания трехмерных геометрических примитивов выбрана по умолчанию. Вверху можно видеть выпадающий список с видами примитивов — по умолчанию там выбран раздел Standard Primitives.
Чтобы создать примитив, нужно выбрать соответствующую кнопку на этой панели — например, Sphere, — нажать и протащить курсор в одном из окон проекций. Попробуйте создать сферу. Ее создание требует от пользователя ввода лишь двух данных — центра сферы и радиуса. Нажимая в определенном месте окна проекций, вы указываете ее центр, а протягивая курсор после этого — радиус. Создание некоторых объектов — например, цилиндра, параллелепипеда или тора — требует ввода большего количества параметров, то есть надо проделать еще одно перетаскивание. Начните новую сцену (меню File, пункт Reset Scene) или просто удалите созданную сферу (клавиша Del).
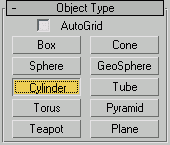
Чтобы создать цилиндр, выберите соответствующую кнопку (cylinder). После этого укажите его центр, щелкнув в левом верхнем окне проекций — в виде Top (Сверху) — и, не отпуская кнопки мыши, перетащите курсор, указав радиус цилиндра. Отпустите кнопку мыши и протащите курсор в направлении вверх-вниз, чтобы указать высоту объекта. Для завершения построения нажмите еще раз кнопку мыши. Созданный цилиндр должен быть похож по пропорциям на хоккейную шайбу, но если сразу не получилось, ничего страшного, мы вручную введем нужные параметры.
На заметку: при создании объектов «Макс» автоматически назначает им случайные цвета, чтобы во время моделирования вся сцена не сливалась.
В дальнейшем вам может показаться более удобным рисовать объекты приблизительно, практически не глядя на окна проекций, а затем вручную вводить все их параметры. Чтобы изменить размеры созданного цилиндра, нужно войти в панель Modify (будем называть ее панелью модификации).
Радиус сделаем равным 50 единицам, а высоту — 15, также добавим сегментов, увеличив их количество до 32.
Поместим цилиндр ровно в центре координат. Чтобы точно расположить объект, вы можете использовать окно ввода трансформаций Transform Type-In — пункт меню Tools или клавиша F12. Выберите инструмент перемещения объектов клавишей W, и в появившемся окне в зоне Absolute World появятся абсолютные координаты месторасположения объекта относительно начала координат, который находится в центре сцены. Там вы можете ввести точные координаты выбранного цилиндра. Для самого центра это будут координаты 0,0,0.

Создадим второй цилиндр. Для этого необходимо опять зайти в панель создания объектов.
Теперь введем его точные параметры и координаты. Радиус — 40, высота — 10. Нужно поместить его точно на верхушке первого цилиндра, так что его координаты будут 0,0,15. Не забудьте опять включить инструмент перемещения.
На заметку: координаты объекта также отображаются в нижней панели программы; их можно изменять и там, не пользуясь окном ввода трансформаций.
Чтобы изменять объект, его надо выделить (только что созданный цилиндр был выделен по умолчанию). Чтобы включить инструмент выделения объектов, нажмите кнопку Q. Дальше вы сможете выбирать объекты, просто нажимая на них либо протягивая курсор и создавая область выделения. Нажав на один объект, вы автоматически снимаете выделение со всех остальных. Чтобы поочередно выделить несколько объектов, держите нажатой клавишу Ctrl.
Пришло время научиться пользоваться камерой. Чтобы панорамировать ее, просто зажмите среднюю кнопку мышки. Вращать камеру можно той же средней кнопкой, если зажать Alt. Менять масштаб можно, зажав Ctrl и Alt, все той же средней кнопкой мышки. Если вы повернете камеру в любом окне, кроме перспективного, оно превратится в вид User, просто изометрическую проекцию. Чтобы вернуть камеру в положение Top (вид сверху), Left (вид слева) или Front (вид спереди), выделите правой кнопкой нужное окно проекций и нажмите на первую букву названия вида, т.е. T, L или F соответственно. Комбинация Shift+Z отменяет последнее перемещение камеры.
Это важно: для выбора инструмента перемещения нужно нажать клавишу W. На объекте появится состоящий из трех стрелок Transform gizmo, что можно перевести как «Штуковина для трансформации». Чтобы переместить объект по одной из осей, щелкните мышью по соответствующей стрелке и тащите. Чтобы двигать объект в какой-либо плоскости, ухватите его за соответствующий уголок.
Создадим текст на логотипе. В нашем случае это будут буквы «ЛКИ». Чтобы создать текст, войдите в панель создания кривых и выберите инструмент Text.
Нажмите примерно на вершину основания логотипа в окне проекций Front.
На заметку: если создать текст, как в случае с цилиндром, в проекции Top (сверху), он окажется лежащим, а не стоящим вертикально.
Появится текст «Max Text». Установим его ровно на вершину основания (координаты 0,0,25) и перейдем в панель модификаций. Поменяйте текст на желаемый. Также вы можете выбрать подходящий шрифт и размер. Для надписи «ЛКИ» хорошо подошел шрифт Century Gothic и размер 65.
Это важно: многие объекты могут храниться в сцене 3D Max в виде иерархий объектов более низкого уровня — например, трехмерный объект может храниться в виде сплайна и модификаторов. Можно легко изменить объект, изменив его объект-предок. В этом примере мы можем легко поменять логотип, изменив текст.
Но получившийся текст не является трехмерным объектом — это всего лишь набор кривых.
Чтобы увидеть его на рендере, нужно создать из этих кривых трехмерный объект. Это делается при помощи модификатора Extrude. В меню Modifiers в подменю Mesh Editing выберите Extrude.
На заметку: также модификаторы можно накладывать, выбирая их в панели модификации в выпадающем списке Modifiers List.

Мы получили трехмерный текст. Обратите внимание на то, что в панели модификаторов теперь видны параметры не текста, а модификатора Extrude. Уменьшите Amount до 10.
Логотип готов.
А что, если нам нужно изменить текст? На помощь придут модификаторы. В верхней части панели модификации находится окошко, в котором видна история создания выделенного объекта. Там мы видим — в порядке снизу вверх, — что сначала был текст, а потом на него наложили Extrude.
Попробуем выделить текст. Вновь появятся его параметры, которые можно поменять.
Производимые изменения немедленно будут отображены в окнах проекций. Использование модификаторов является очень важным моментом в работе с 3D Studio Max и отличает этот пакет от многих других.
Ну вот и завершилось наше первое знакомство с 3D Studio Max. В следующих статьях вы узнаете о том, как моделировать сложные объекты — например, взрыв астероида.